XKCD Notify Help Text
1. Reregistering
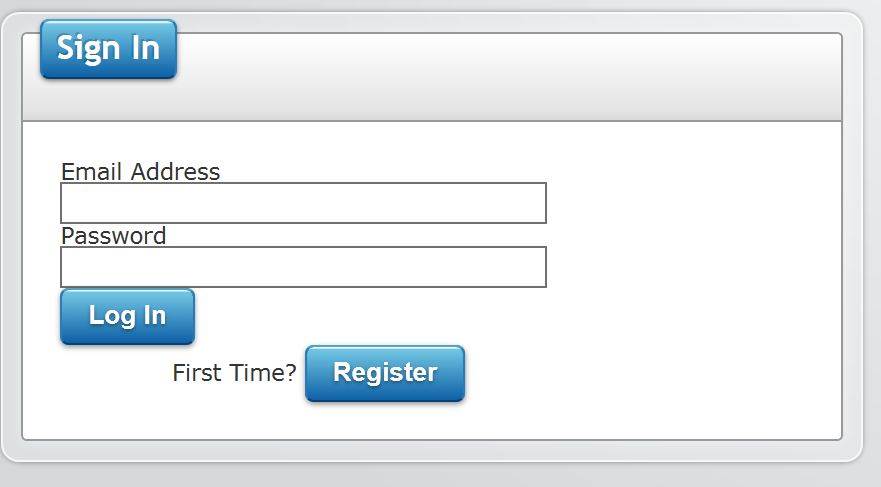
Provide a valid email address and click the “Register” button with your mouse. An email will be sent to your email address with a random password. Use this password to login to the Notify website. It may take as long at 2 to 3 minutes for you to receive a conformation email with a password.
2. Login
Once you have received your password in your email, you can now login to the Notify website. Enter you email address and now your new password. Click the “Log In” button with your mouse.
3. Adding Notifications
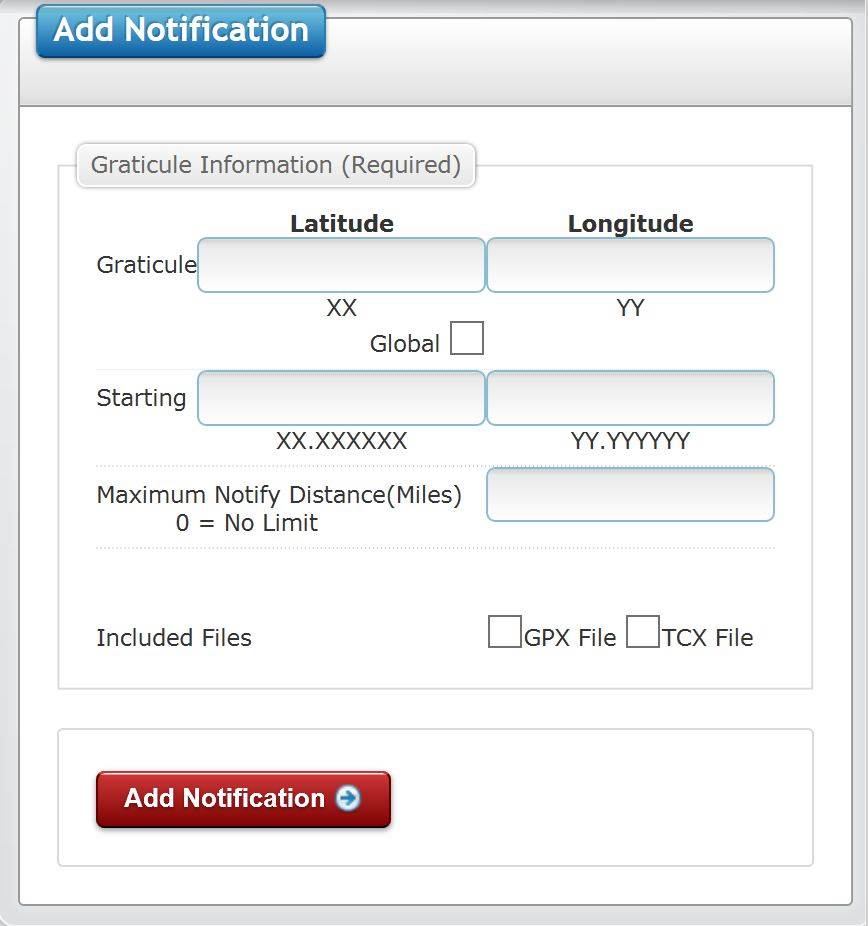
You will need to know the coordinates of your graticle you want notification on. For Boston, Massachusetts the XX, YY coordinates will be 42 and -71. You will then need to your starting Latitude and Longitude coordinates. Your starting coordinates need not be in the graticule you wish to Geohash in.
You may live in the Providence, Rhode
Island graticule and want to Geohash in the Boston graticule. For the XX
graticule you would enter 42. For the YY graticule you would enter -71. For the
“Starting” xx.xxxxxx you
would enter 41.786752. for the
“Starting” yy.yyyyy you
would enter -71.432383. You would then need to make sure that your
“Maximum Notify distance” is far enough that a Geohash spot in the Boston
Graticule is within the maximum distance you specify. For instance
the days coordinates fall in Natick Massachusetts which is 40 miles from your
starting point and you only specified a maximum notified distance of 20 miles,
you would not be notified of that days coordinates.
Alternately you can click the Global box under the Graticule XX, YY entry
boxes to choose the Global hash spot instead of a graticule without the need to
enter graticule coordinates.
You can also choose to have a .GPX file or .TCX file of turn by turn
directions with the fastest route to your Geohash spot provided by Google.
Click the “Add Notification” button with your mouse and your entry will be
added to your list.
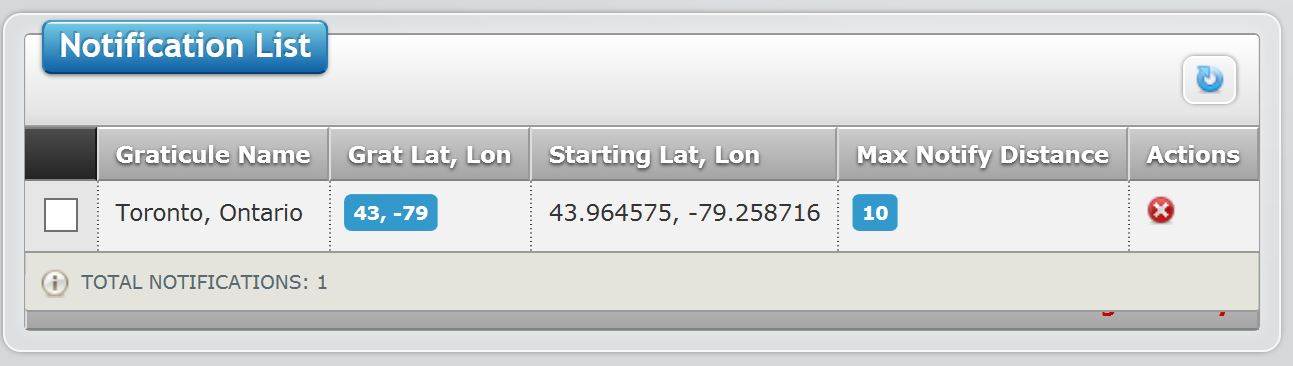
There is no edit function to entered notifications. You may click the red X button in the “Actions” section to delete your entry and then re-add a corrected entry.
Once you are satisfied with your notification entries, you will be automatically logged off when you close the browser window. I do believe that there is a 2 hour inactive timeout that will log you off also and will require you to log back in.